Что такое гибернация на ноутбуке и пк. Как выйти из гибернации на ноутбуке Как включить или выключить гибернацию
В этой статье вы узнаете о том, как включить режим гибернации на компьютере с Windows 7, 8, 10 и добавить пункт для его вызова в меню Завершение работы .
Что такое гибернация
Теперь рассмотрим проблему: вы хотите использовать режим «спячки», но в меню такой пункт отсутствует:
Отсутствует пункт «Гибернация»
Как включить гибернацию в Windows 8.1
Запустите командную строку от имени администратора:

Для глобального включения гибернации введите команду:
Powercfg -hibernate on

Теперь нужно включить отображение соответствующего пункта в меню Завершение работы или выход из системы .
Откройте настройки Электропитания (в Windows 8.1 проще сделать так):



Отметьте флажок Режим гибернации внизу окна.
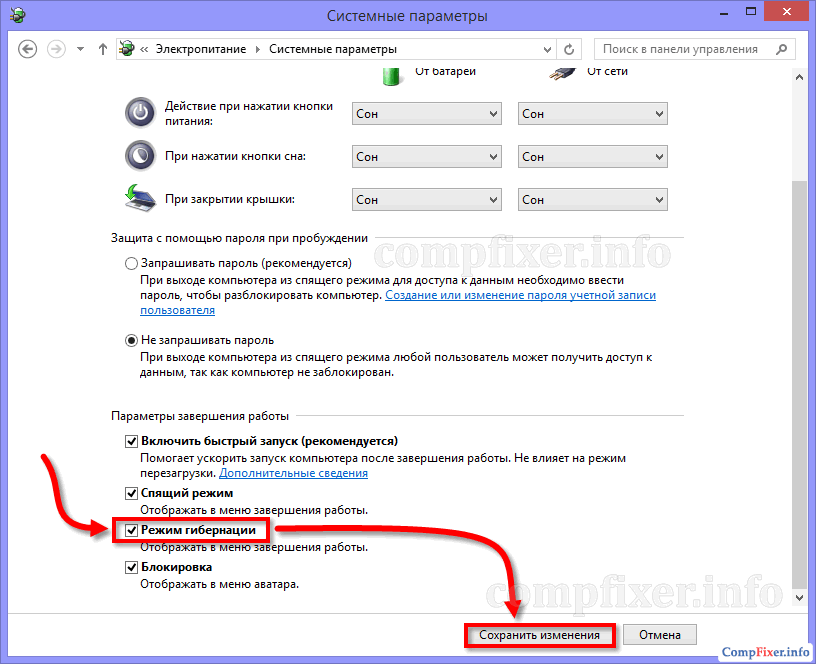
Как включить отображение «Гибернация» в меню «Завершение работы»
Теперь нужный пункт появился в меню Завершение работы… :

Включите функцию в командной строке с помощью команды:
Powercfg -hibernate on
Теперь необходимо отключить гибридный спящий режим. Т.к. если он включен в Windows 7, то гибернация в чистом виде будет недоступна.
- Нажмите кнопку Пуск
- Кликните на Панель управления
- Выберите вариант: Мелкие значки
- Войдите в настройку Электропитание :
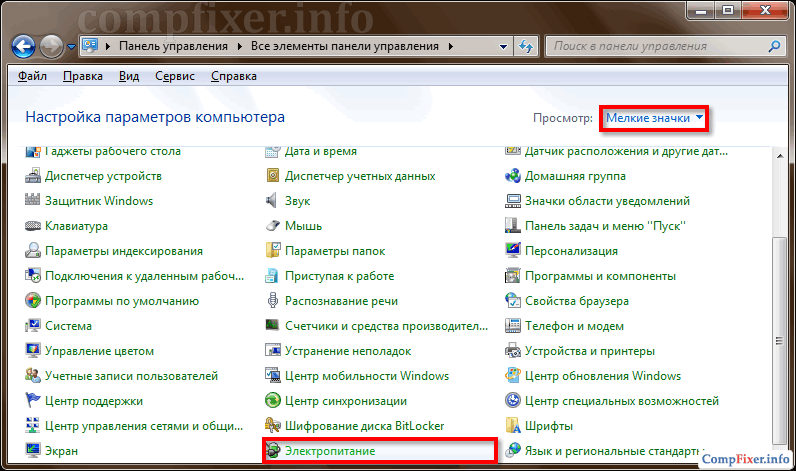
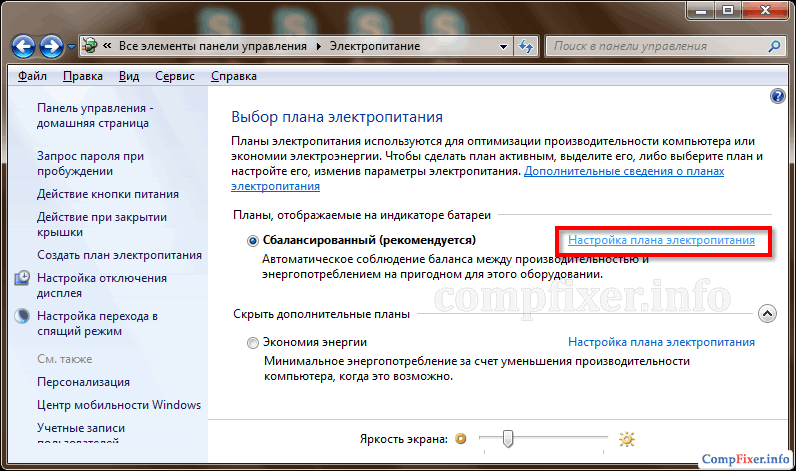
Нажмите Изменить дополнительные параметры питания:

- Раскройте раздел Сон
- Раскройте подраздел Разрешить гибридный спящий режим
- Выберите Выкл
- Нажмите OK :
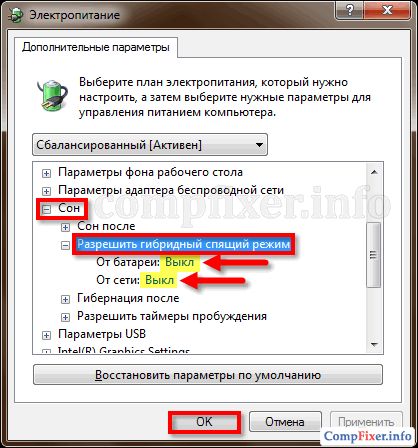
Теперь нужный нам пункт появился в меню Завершение работы :

Как включить гибернацию в Windows 10
Для включения гибернации в Windows 10 нужно выполнить те же действия, просто запускайте командную строку или PowerShell от имени администратора. Иначе получите ошибку «Не удалось выполнить операцию. Произошла непредвиденная ошибка (0x65b): Ошибка исполнения функции».
Через определённое время после бездействия включённого ноутбука активируется гибернация или «спящий режим». Эта функция требуется для экономии энергии, а также это снижает износ аппаратного оборудования. Но иногда выйти из этого состояния очень сложно.
Режим гибернации на ноутбуке
Режим гибернации – это состояние ноутбука, когда он почти полностью не потребляет энергию. Эта функция была специально сделана для мобильных ПК, работающих от аккумуляторной батареи. Отличие режимов:
- Если устройство включает режим «сон», то все активные окна и приложения сохраняются в оперативной памяти ПК, а потребление электроэнергии только понизится.
- Если используется гибернация, то сохранение данных происходит не в оперативной памяти, а используется винчестер, при этом ноутбук полностью отключается.
Справка! Таким образом, именно гибернация, среди остальных средств экономии электроэнергии, считается самой лучшей. И специалисты советуют использовать именно эту функцию, если устройство будет долгое время неактивно, а после нужно быстро (в течение минуты) привести ноутбук в рабочее положение с активными окнами и программами, которые были открыты до этого.

Как выйти из режима гибернации на ноутбуке: способы
Чтобы выйти из гибернации, необходимо выполнить следующие действия:
- В первую очередь можно попробовать восстановить работу любым способом, к примеру, нажать на кнопку мыши. Если это действие не дало результат, воспользуйтесь кнопкой возврата к прежнему режиму Esc.
- После попробуйте комбинацию кнопок Ctrl+Alt+Delete. В этом меню нужно нажать на «Перезагрузку компьютера», так система вернётся к нормальному состоянию. Кнопка «Питания» на клавиатуре также может вызывать это действие, если для неё это установлено. Не стоит беспокоиться за программы и открытые окна, в которых производилась работа, дамп памяти сохраняется в отдельном файле, потому во время запуска операционной системы всё восстановится.
Не советуют использовать функцию «ждущий режим» или «сон», если появляются сложности во время выхода из гибернации. Кликните правой клавишей мышки на свободном поле рабочего стола и нажмите «Свойства».

В появившемся меню найдите пункт «Заставка» и выберите вкладку «Питание». Зайдите в «Спящий режим» и уберите флажок напротив строки «Разрешить спящий режим».
Почему не удаётся выйти из режима гибернации
Спящий режим включается, когда человек, закончив работу с мобильным ПК, не утруждается «выходом из Виндовс», а просто захлопывает ноутбук.
Удобно. Во время открытия крышки ОС не загружается полностью заново, а запускается с момента закрытия крышки. Это экономит время и электроэнергию аккумуляторной батареи.
Но, из гибернации устройство может не выйти. Что нужно сделать в этом случае:
- для начала нажмите любую клавишу клавиатуры или подключите какое-то внешнее устройство через USB-разъем. Возможно, это поможет выйти из гибернации;
- вероятно, разрядилась аккумуляторная батарея - подсоедините к лэптопу зарядку, подождите определённое время, пока зарядится батарея и нажмите «Питание»;
- случился сбой во время выхода из гибернации - при заряженной аккумуляторной батареи нажмите и задержите клавишу «питания» приблизительно 3-4 секунды - это стандартное действие вызывает перезапуск Виндовс;
- вероятно, произошёл сбой в настройках ноутбука (чаще всего случается в старых моделях) - достаньте батарею из устройства, установите обратно, ПК может начать загружаться.

Режим гибернации в Windows 7 – это особый режим, в котором компьютер практически полностью перестает потреблять электроэнергию. Данный режим был разработан специально для ноутбуков, которые работают от аккумулятора. Если компьютер отправить в спящий режим, то все запущенные программы и открытые окна будут сохранены в оперативной памяти компьютера, а потребление энергии только снизится. Если же использовать гибернацию, то вместо оперативной памяти для сохранения части информации будет использоваться винчестер (жесткий диск), а после выбора режима компьютер полностью отключится.
В результате именно этот режим, среди всех экономичных режимов ОС Windows, является самым экономичным. И разработчики рекомендуют переводить свой ноутбук в режим гибернации, если он будет продолжительное время бездействовать, а потом необходимо будет быстро (за минуту) привести его в полностью рабочее состояние с запущенными программами.
Гибридный спящий режим был разработан преимущественно для настольных PC и сочетает в себе обычный сон и гибернацию. Его главное преимущество – быстрый переход в рабочий режим (считанные секунды) и возможность восстановить данные в случае сбоя питания. При использовании обычного сна, если отключить питание, все данные из оперативной памяти просто пропадут.
Кстати, активация этого режима происходит с помощью функции «Сон», поскольку в большинстве случаев у настольных компьютеров гибридный спящий режим включается с первой активацией Windows.
Отсутствие команды «Гибернация» и (или) «Спящий режим»
Может возникнуть проблема, при которой на windows 7 не работает гибернация. Точнее говоря – отсутствует сама команда в меню выхода, как на картинке

Данные команды могут не отражаться в меню из-за нескольких причин:
1) Видеоадаптер не способен поддерживать режим гибернации. Чтобы решить данную проблему необходимо зайти на сайт производителя и скачать самую последнюю версию драйверов. Однако может случиться, что используемый видеоадаптер вообще не способен работать в таком режиме и здесь уже ничего поделать нельзя.
2) Параметр отключен администратором. Для этого необходимо зайти под учетной записью администратора по следующему маршруту: «Панель управления» — «Оборудование и звук» — «Электропитание» — «Настройки перехода в спящий режим» — «Изменить дополнительные параметры электропитания». Появится окошко «Электропитание». Если открыть там «Сон», «Гибернация после», то можно увидеть следующее:

Исправьте режим – укажите в минутах, через какое время бездействия компьютеру стоит перейти в режим гибернации.
3) Режимы отключены в «BIOS». Здесь все сложнее – необходимо перезагрузить компьютер, войти в «BIOS» (у каждого компьютера своя кнопка) и уже там активировать гибернацию. Как это сделать, можно узнать только из документации, поставляемой вместе с компьютером, или на сайте фирмы-производителя.
4) Может быть включен гибридный спящий режим. Проверить это можно во вкладке «Электропитание» — «Сон» — «Разрешить гибридный спящий режим».

Отключаем автоматическую гибернацию
Вам может понадобиться отключение режима гибернации windows 7, если оно идет в автоматическом режиме. Можно либо отсрочить время активации автоматической гибернации, или же полностью ее отключить.
Важно! Для ноутбуков режим гибернации является способом сохранить рабочие файлы и программы при экстренном выходе (если пользователь не уследил за зарядом батареи).
Итак, для отключения автоматической гибернации необходимо открыть раздел «Электропитание» (как это сделать, смотрите выше) и установить параметры, как показано на рисунке

Теперь необходимо подтвердить действия («Ок») и нажать на кнопку «Сохранить изменения».
Выводим PC из режима гибернации
Чтобы осуществить выход из гибернации Windows 7, в большинстве случаев просто необходимо нажать на кнопку «электропитание». Говоря проще – включить компьютер. Однако, поскольку системы бывают разными, то порой это можно сделать, просто «пошевелив» манипулятор «мышь» или нажав на несколько любых клавиш на клавиатуре. В случае с ноутбуком необходимо просто поднять крышку-монитор, если перед этим он был собран.
Однако мне встречались компьютеры, поддерживающие дистанционный выход из режима гибернации, и вход в него. Правда, это уже использование дополнительных программ, которые не идут в комплекте с официальной версией Windows 7.
Проблемы с режимом гибернации
Может быть, что компьютер либо не входит в данный режим вообще по одной из причин указанных выше, либо не может корректно выйти из гибернации (такое тоже возможно). Если описанные ранее способы не помогли, то нужно либо обратиться в техническую поддержку производителя компьютера, либо смириться с тем, что использовать гибернацию нельзя.
Однако есть еще одна проблема – компьютер может самостоятельно запускаться после перехода в режим гибернации. А для ноутбука это чревато разряженной батареей раньше запланированного времени и всеми вытекающими отсюда последствиями. Это может происходить из-за любого стороннего подключенного устройства, использующего USB-разъем (допустим – клавиатуры в случае с ноутбуком). Тогда необходимо проверить и обновить версию драйверов для таких устройств и проверить, правильно ли они подключены.
Запрещение выхода из гибернации из-за стороннего устройства
Если необходимо включение гибернации в Windows 7, а этому мешает любое стороннее устройство (самопроизвольно «будит» компьютер), то это можно исправить следующим способом.
Для этого открываем «Диспетчер устройств» («Панель управления» — «Система и безопасность»).

Открывать его необходимо под учетной записью администратора

Здесь ищем устройство, которое вызывает сбой, делаем двойной клик на его имени, в выпадающем меню снимаем флажок с параметра «Разрешить этому устройству выводить компьютер из ждущего режима», если такое меню есть. Нажимаем «ОК».
Еще проблемы могут возникать из-за работающей программы или назначенного задания. Конечно, базовые настройки ОС не позволяют программам желать такое без соглашения пользователя, однако эти параметры могли быть изменены либо во время установки (что маловероятно) либо самим пользователем.
Запрещаем программам выводить компьютер из режима гибернации
Итак, вновь открываем раздел «Электропитание» и меняем схему плана работы электропитания. Выбираем ту, которая сейчас используется, открываем «Дополнительные параметры» (как и раньше). Разворачиваем вкладку «Сон» и проводим настройки соответственно изображению

Внешние устройства работают непрерывно после выхода из гибернации
Здесь необходимо либо просто переподключить устройство или же перезагрузить компьютер. Естественно, это нарушит режим гибернации. Попробуйте обновить драйверы или же решите что важнее – использование устройства сразу после выхода из гибернации, или возможность вообще использовать гибернацию.
Если усыпить ноутбук, то после того, как заряд батареи дойдет до критической отметки, ОС, обычно, самостоятельно переводит компьютер в режим гибернации. Также необходимо помнить, что для сохранности конфиденциальности данных необходимо установить пароль. Чтобы после выхода система не сразу открывала доступ к рабочим файлам, поскольку иначе их сможет редактировать сторонний человек.
- 1. Способы отключения гибернации
- 2. Правильный выход из режима гибернации
- 3. Преимущества и недостатки режима
- 4. Когда и зачем использовать режим гибернации?
Многие пользователи Windows, в большинстве владельцы ноутбуков, часто задаются вопросом, что такое гибернация? Этот режим подобен режиму сна, за тем отличием, что все открытые приложения, буфер обмена и прочую пользовательскую информацию он сохраняет не в оперативной памяти, а в отдельном системном файле и выключает ноутбук или компьютер. Потом при повторном включении, все нужные вещи подгружаются из этого файла. Но это еще не все. В данной статье мы подробно расскажем, что это такое гибернация на Windows 7.
Способы отключения гибернации
Так как многие пользователи не знают, что такое гибернация Windows 10 и как работать с этим режимом, то в этой статье мы расскажем об особенностях этого режима и как его выключить. Как отключить гибернацию на Windows 10 – все предельно просто: достаточно просто открыть командную строку Windows и прописать в ней powercfg -h off . После этого гибернация windows перестанет работать на вашем компьютере и вам больше не придется беспокоиться о незнакомом режиме. Гибернация в ноутбуке отключается абсолютно аналогично и не требует никаких дополнительных действий.

Так как многие ноутбуки в качественной операционной системы могут использовать старые версии, то стоит отметить, что в Windows 8 отключение гибернации происходит точно также, как и в Windows 10. Также обращаем внимание пользователей Windows 7, что режим гибернации на их операционной системе идентичен оному на более поздних версиях ОС от Microsoft.
Правильный выход из режима гибернации
Включить режим гибернации настолько же просто, как отключить. В этом случае функцию режима гибернации нужно вернуть через ту же командную строку компьютера.
Не менее распространенным вопросом является, как выйти из этого режима. Для этого мы составили целую инструкцию, придерживаясь которой можно спокойно покинуть режим гибернации.
- Попробуйте подвигать мышкой или же нажать некоторые клавиши на клавиатуре. Как правило, пользователи просто путают режим ожидания, сна и гибернации из-за чего у них могут возникать некоторые проблемы. Гибернация в Windows не включится сама по себе, поэтому зачастую после этих действий ноутбук или компьютер выходит из спящего или ожидающего режима.
- Вторым способом нужно выделить комбинацию клавиш Ctrl-Alt-Delete или же кнопку отключения питания, которые перезагрузят ваш компьютер или ноутбук и также выведут его из режима гибернации.
- Если же эти пункты не помогли, то стоит воспользоваться маленькой кнопкой Reset. Не переживайте за открытые файлы, так как все ваши файлы сохранятся в дампе и будут загружены при включении компьютера.
- Крайними меры нужно предпринимать уже после провала предыдущих трех пунктов и отключать питание от материнской платы. При этой ситуации вы можете потерять несохраненные данные, так что перед использованием этой возможности стоит убедиться, что предыдущие наши советы не помогают.
Преимущества и недостатки режима
В чем же преимущества и недостатки этого режима по сравнению с привычным всем сном? Во-первых, среди преимуществ можно отметить больший период времени работы батареи за счет выключения ноутбука. Однако эта же функция одновременно является его недостатком, так как системный файл, в котором хранится вся необходимая информация зачастую весит несколько гигабайт и может спровоцировать непредсказуемые конфликты, если на вашем жестком диске оставалось очень мало места.

Более того, в отличие от режима сна, ноутбук будет значительно дольше включаться и может показаться, что с вашим устройством что-то не так. Связано это с тем, что ноутбук будет подгружать всю нужную информацию из системного файла.
Когда и зачем использовать режим гибернации?
Рядовым пользователям скорее всего этот режим не понадобится вовсе, поэтому мы рекомендуем отключить его через командную строку (как это сделать написано в самом начале этой статьи). Для людей, часто работающих в отдаленности от розеток или не имеющих с собой зарядного устройства режим гибернации может еще как пригодится. Если вам срочно нужно отложить работу, но сохранить свой прогресс, то гибернация придет вам на помощь. Благодаря нему, вы сможете продолжить свою работу ровно с того момента, как вы вошли в режим гибернации.
Надеемся, что наша статья помогла вам разобраться, что такое гибернация на ноутбуке, как она работает, как ее выключить или включить обратно и как выйти из этого режима. Гибернация обычными пользователями используется редко, поэтому для неподготовленного и неопытного юзера она может доставить немало проблем.
Гибернация - это промежуточное состояние компьютера между полноценным завершением его работы и включением на нем спящего режима. Данный режим отличается от спящего тем, что при выключении компьютера он копирует все данные программ, служб, файлов и тому подобного, которые были открыты, на жесткий диск, после чего питание полностью отключается. При включении компьютер полностью восстанавливает состояние операционной системы, включая все запущенные программы и открытые файлы в том виде, в каком они находились перед выключением питания.
Если «во время сна» ПК продолжает потреблять энергию, то в гибернации она полностью отключена. Из спящего режима устройство выходит мгновенно, в то время, как во втором случае требуется немного больше времени. В этом основные отличия гибернации и спящего режима . А главное сходство - сохранение состояния операционной системы, вместе с запущенными программами и открытыми файлами именно в том виде, в котором они были до отключения питания.
Если вы отключите ПК от сети в спящем режиме, то состояние операционной системы (запущенные программы и открытые файлы) будут утеряны и ОС будет загружаться заново. Это будет равносильно отключению работающего ПК от сети без его программного отключения.
Компьютер, находящийся в состоянии гибернации, может быть полностью отключен от электроэнергии на неограниченное количество времени, а после включения он вновь продолжит свою работу из того же состояния как ни в чем не бывало.
Этим полезным свойством можно воспользоваться в случае, если вы желаете переместить ваш ПК в другое место, но нельзя завершать какую-то важную работающую программу. Или же вы хотите уехать из дома на долгое время и полностью обесточить всё электрооборудование, в том числе и персональный компьютер.
Стоит добавить, что этот способ отключения автоматически выполняют некоторые ноутбуки, если пользователь забыл зарядить аккумуляторную батарею, а питание на исходе. Даже если ноутбук находится в «спящем режиме», он уйдет в гибернацию и спасет ваши данные.
Принцип работы гибернации состоит в том, что он создает на жестком диске файл и сохраняет в нем все нужные настройки (например, вкладки в браузере), в том числе и содержимое памяти, данные всех открытых программ, документов, с которыми идет работа. Все эти данные значительного размера, поэтому необходимо быть уверенным, что на жестком диске компьютера достаточно места для успешного включения режима.
Преимущества и недостатки режима гибернации
Преимущества:
- возможность продолжения работы с программами, фото, видео, Интернет-вкладками, документами и прочими файлами сразу после возобновления работы компьютера;
- потребление минимального количества энергии;
- значительное ускорение включения и выключения операционной системы компьютера в отличие от обычного завершения работы;
- возможность включения гибернации автоматически, что полезно при незапланированном выключении компьютера (если нет с собой зарядного устройства или отключили свет).
Недостатки:
- файл, в который сохраняются все нужные данные для последующего их открытия, занимает большой объем памяти жесткого диска;
- есть вероятность некорректной работы некоторых программ после выхода компьютера из гибернации;
- более длительное время выхода из гибернации, по сравнению с режимом сна, особенно, если при выключении оставались открытыми файлы, занимающие большие объемы памяти.
Для объединения преимуществ двух описанных режимов был придуман гибридный спящий режим . Питание некоторых узлов, таких как оперативная память, продолжает поддерживать состояние запущенной операционной системы, но, в то же время, данные о состоянии сохраняются и на жесткий диск, как и при гибернации. Поэтому, если никаких проблем с питанием у ПК не случится, пока он в отключенном состоянии, система за минимальное время загрузится из оперативной памяти. В случае же, если отключение питания произойдет, операционка восстановит свое состояние с жесткого диска.
Итак, перейдем от теории к практике. Пункт «Гибернация » в меню отключения компьютера по умолчанию может быть отключен. Подключить его легко, используя командную строку.
Учтите, что командную строку необходимо запускать от Администратора.
Начнем с 10 версии операционки, а затем рассмотрим и предыдущие.
Настройка гибернации в Windows 10
Добавление пункта «Гибернация» в меню «Выключение»
В настройках ОС Windows 10 по умолчанию включен гибридный спящий режим, а кнопка меню «Гибернация » отключена. Для ее активации следует выполнить ряд инструкций:
Настройка гибридного спящего режима
Если вы добавили пункт меню «Гибернация », то скорее всего, захотите быть уверены, что при выборе пункта меню «Спящий режим » будет включен именно он. Однако, на некоторых ПК этот пункт на самом деле будет запускать гибридный спящий режим , речь о котором шла ранее.
Несмотря на видимые его преимущества, у него сохраняется один недостаток : данные записываются на диск, а в некоторых случаях в этом нет необходимости (особенно, если вы уверены в надежности электропитания, например, при использовании источников бесперебойного питания).
Итак, чтобы настроить меню отключения питания, в котором «Спящий режим » - это именно он в самом «чистом» виде, следуйте дальнейшим инструкциям.
- Открываем настройки питания Windows 10, для этого правой кнопкой мыши кликаем по меню «Пуск
» и выбираем «»;

- Напротив активной схемы «Сбалансированная (рекомендуется)
» выбираем гиперссылку «».

- В следующем окне нажмите на гиперссылку «»

- В списке настроек дополнительных параметров найдите параметр «Сон
», затем «» и установите значение параметра в «Выкл
». После этого нажмите OK
.

На этом настройка завершена и спящий режим стал обычным спящим режимом.
Как настроить кнопку «Сон»
Вы можете поменять функционал кнопки Сон , если таковая у вас имеется. Если вы собираетесь вместо спящего режима использовать гибернацию, то удобнее всего будет перестроить и метод реагирования компьютера или ноутбука на эту кнопку. Для этого:

На этом настройка реакции кнопки завершена.
Включение гибернации в ОС Windows 7 и 8
Для включения гибернации первым делом необходимо вызвать консоль «Выполнить » (командную строку).
Для Windows 7

Теперь соответствующая вкладка должна появиться в меню «Пуск » в разделе «Выключить ».

Таким нехитрым способом мы включили гибернацию на ПК.
Если она не появилась, дело может быть в настройках BIOS. Этот режим может быть отключен там. К сожалению, BIOS у всех производителей разный и единственного решения проблемы не существует. Необходимо изучить, как включить нужные настройки в BIOS конкретного производителя.
Для Windows 8

Если все действия выполнены верно, то при нажатии на кнопку выключения появится соответствующий пункт.

Делаем спящий режим обычным
Теперь расскажем, как отключить гибридный спящий режим, сделав его обычным спящим режимом. Чтобы понять, зачем это делать и необходимо ли это вам, изучите чуть более подробную информацию об этом в предыдущем разделе.
Итак, начнем.
- В меню «Пуск » снова выбираем раздел «Выполнить ».
- Уже знакомую команду «powercfg /h on» теперь вводим в первом появившемся окне и нажимаем ОК
.

- Открываются настройки электропитания, где напротив пункта «Сбалансированный (рекомендуется)
» нажимаем ссылку «».

- На следующей вкладке выбираем «».

- В квадратном окошке находим раздел «Сон » и открываем его.
- Последним шагом нажимаем на «» и выбираем в обоих разделах «Выкл
».

- Подтверждаем нажатием кнопки OK .
Заключение
В этой статье были рассмотрены варианты включения режимов: гибернации, гибридного спящего и спящего режимов. А также были указаны их преимущества и недостатки. Теперь, в зависимости от условий работы и целей, которые должны быть достигнуты, можете выбирать тот или иной вариант завершения работы.
Видео по теме





